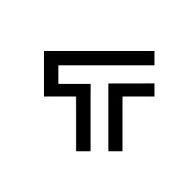How can we help?
Record a test using the extension
You can skip this part if you are creating the tests manually. However, for better results, we recommend that you choose to record with the extension. First thing that you need to do is to have the extension installed. If you don’t have it yet, go to the Installation and setup section.
A test always belongs to a test suite. To record a new test, go to a test suite page and click the “Add test” button in the header part.
- Add a name and optionally a description for your test. Choose a starting URL, which is the link of the web application page where you want to start your test.
- Submitting the form will open a new window with the starting URL loaded, with the Trudon Chrome extension enabled.
- The first time you use the extension, you will get a pop-up with information about unsupported actions and keyboard shortcuts. Start the test.
- At any point, you can change between “Expect mode” or the “Record mode”, then Stop the current test.
Expect mode offers the possibility to add expectations on any element/item on the page, buttons, image, text, tables, etc. just by clicking on it. After an expectation is added to an element it becomes framed in a border with a green background and has two buttons attached:
- The first button deletes the expectations.
- The second button opened a pop-up that helps you edit the expectation. Depending on the element, you have multiple options for editing. See more details about expectations on section ‘Making validations and expectations’.
Record mode is used to record your interactions with the pages, like navigation, clicks, typed values in forms, file upload etc.