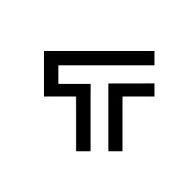How can we help?
Edit an existing test from the interface
From the test suite page, open an existing test. The buttons in the header allow you to run the test, edit its name and description or remove it entirely. The same page contains a list of steps.
Clicking on any of the steps shows details like expectations, selectors used etc. Clicking those will make them editable, so you can replace the selector, keys pressed, etc. To customise the steps, you can use variables such as {{job_id}} which will automatically replace a value and use it inside your runs. This way, your runs will be completely independent.
E.g. if you test an item creation functionality on your web application, and you give it a name such as “Item 13”, then later expect the success form to display “Item 13 successfully created!”, it is completely fine the first time. However, if item names are unique in your application, you have to create a new uniquely named item every test run, so using the name “Item {{job_id}}” and the expectation for “Item {{job_id}} successfully created!” is best.
To learn more about variable names available to you, read the buit-in variables section.
Steps can be copied, as well as removed. You also have the option to add an entirely new step after a clicked step. The principle for adding a new step is similar to the one for editing it.
Step types and options
All steps can be customised with a description. But most steps have unique configurations, as per the following list:
- Change URL: can set a new URL to navigate to
- Mouse click: can set the selector
- Input send keypress: can set the selector and the key to be pressed
- Input set value: can set the selector and the value
- Expect image visible: can set the selector and the image URL expected
- Expect input type: can configure the selector and the type
- Expect element visible: just the selector
- Expect element contains text: can customise the selector, the text and an option whether we are checking for strict equality or regex matching (advanced)
- Expect element style: can set the selector and the style
- Expect input value, Expect textarea value and Expect select value: can customise selector and value