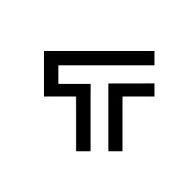How can we help?
Mobile devices testing
Please note that a test recorded using a web browser can fail on mobile devices, if the responsive design is much different. In this case, you need to record some mobile tests. If your mobile web application differs significantly, we recommend you set up different test suites for the mobile version or even a completely separate project in Trudon.
To record a test for a mobile device, you will need to use the Chrome Emulator. Here is a step by step guide:
- Start a Trudon test like you always do, waiting until the new window is open and the recording plugin is active
- Press ⌘+⌥+J on a Mac, ctrl+Shift+J on Windows and Linux in your new Google Chrome tab, to open the Developer Console. In the top left corner of the console, you will have two icons: “Select an element on the page to inspect it” and “Toggle device toolbar”. Click on the latter or alternately use the shortcut (⌘+⇧+M on a Mac, ctrl+Shift+M on Windows and Linux) to open the device toolbar. Chrome will switch into device emulation mode.
- The top part of your screen contains options to choose your device or custom resolution. Choose a custom mobile resolution. As long as the layout switches to hamburger menus and displays things in a mobile-friendly way, you are probably fine, regardless of the exact resolution used. There should also be an option for choosing the device type. If it is not there, use the three-dot menu in the top-right part of the emulator zone to add it. Select “Mobile (no touch)” so that your clicks can be detected as taps. To help you test, you can zoom the panel to fit the window, so you don’t have to squint at the screen. Opening the console and changing the emulation settings do not count as steps in your Trudon test.
Start interacting with your elements like you always do, using Expect mode and Record mode as necessary. Stop the test when you are done. You can run mobile tests with Trudon, but you can’t record the tests without Chrome’s emulator.